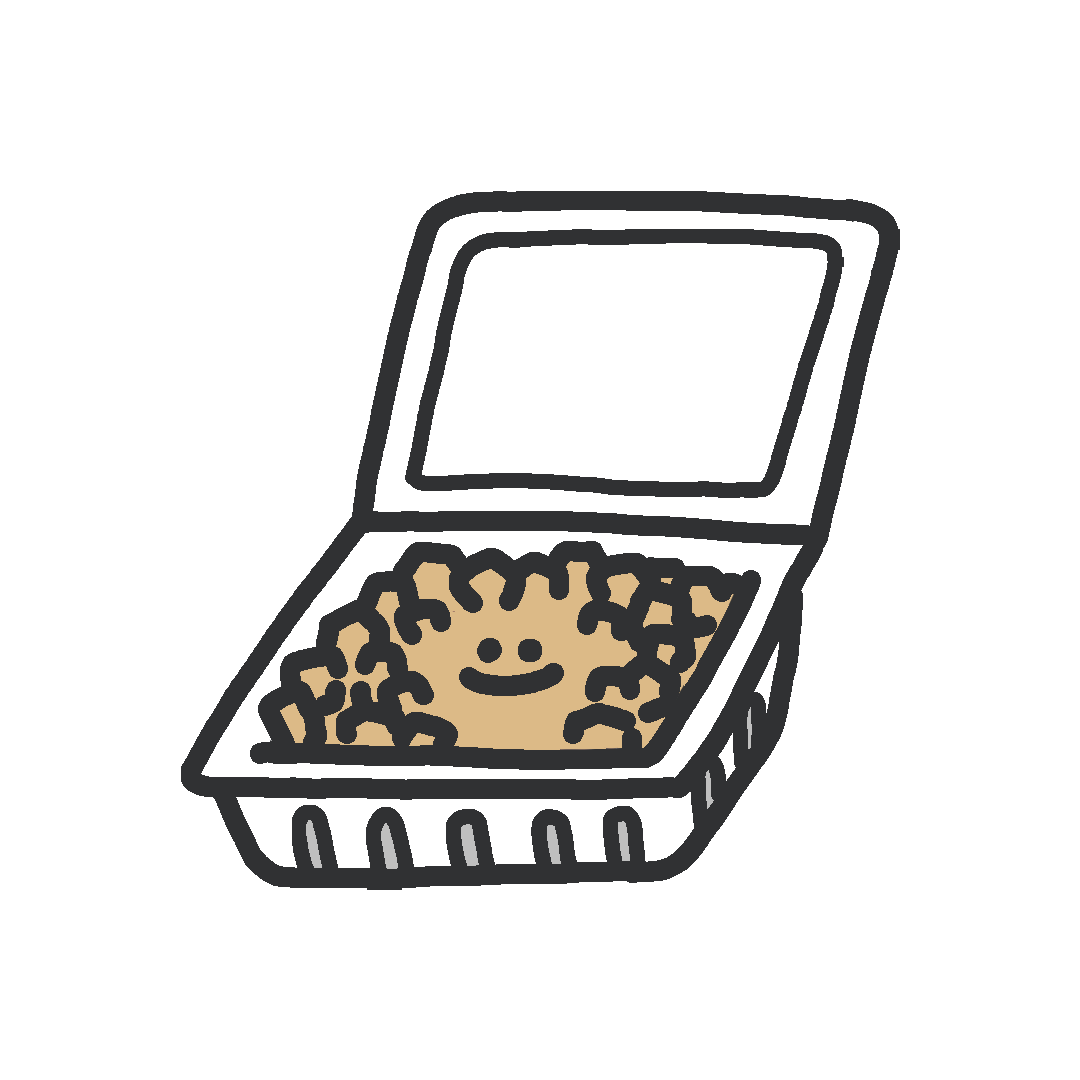こんちには、ひきわり納豆です。
PS4コントローラーでゲームをプレイしているとき、操作していないのに視点が勝手に動いたり歩き出したりする現象が起こります。
これはスティックの【ドリフト現象】と呼び、主な原因としてはコントローラーを使い続けた結果、スティックの軸がズレてしまったために発生することがほとんどです。
この現象を直すにはコントローラースティックの軸を再調整してあげる必要があります。
今回は、スティックを操作していないのに勝手に動いてしまう現象を直すやり方をご紹介します。
よかったら参考にしてみて下さい。
軸を調整することを専門用語で【キャリブレーション】と言います!
PS4コントローラーが勝手に動くときの直し方
まずは2パターンの直し方をご紹介します。
この2パターンはお金も工具も必要ないのですぐに試すことができます。
リセットボタンを押してコントローラーを初期化してみる
※必ずPS4本体の電源を切り、PS4コントローラーの電源が切れているのを確認してから押してください。

PS4のコントローラーの背面にはリセットボタンが付いています。
背面右上、L2トリガーのすぐそばに穴が空いておりその中にありますが通常では押すことはありません。
拡大するとこちら↓

中を覗いても分からないほどの小さな穴とボタンがあります。
このリセットボタンを爪楊枝など先端の細い物で押すことでPS4コントローラーのリセットが可能となります。
爪楊枝が無ければシャーペンでも構いません。
この穴に入る細さの物であれば何でもいいです。

爪楊枝で中のリセットボタンを押すと、ポチっとした手応えを感じるので押した状態のまま5秒間待ちます。
リセットされるとPS4本体とのペアリングもリセットされるので、本体とPS4コントローラーをケーブルで有線接続して本体を起動しましょう。
その後、勝手に動く不具合が解消されていれば直ったことになります。
これで直らなければ次の項目で紹介するやり方を試してみて下さい!
キャリブレーションをしてスティックの軸を再調整
リセットボタンを押しただけでは直らないということであれば、スティックをキャリブレーションする方法も試してみましょう。
キャリブレーションとは軸を調整して元に戻すことを言います。
前項と同じようにPS4本体の電源を切ってからリセットボタンを押すところから始まります。
1⃣コントローラー背面のリセットボタンを5秒間押す
2⃣両方のスティックを30秒間押し込む
3⃣両方のスティックを右に5周まわす
4⃣両方のスティックを左に5周まわす
5⃣両方のスティックを再度30秒間押し込む
6⃣PS4本体とコントローラーを有線で繋ぎ起動して確認する
以下に詳しく解説していきます。
1⃣コントローラー背面のリセットボタンを5秒間押す

爪楊枝などの先端が細い物でPS4コントローラー背面のリセットボタンを5秒間押しつづけます。
あまり強く押すと故障してしまうので、気持ち強めに押すぐらいの感覚で。
2⃣両方のスティックを30秒間押し込む

両方のスティックを真下に押し続けます。
L3ボタンとR3ボタンを押すような形です。
30秒は少しつらいですが押し続けましょう。
3⃣両方のスティックを右に5周まわす

どこを起点に回し始めても問題ありませんが、両方のスティックを時計回りに5周ほどグリグリと回します。
4⃣両方のスティックを左に5周まわす

同じように今度は反時計回りに5周グリグリ回します。
5⃣両方のスティックを再度30秒間押し込む

再びつらい作業。
両方のスティックを真下のL3・R3ボタンをポチっと30秒の間押し続けます。
6⃣PS4本体とコントローラーを有線で繋ぎ起動して確認する
これでスティックのキャリブレーションは完了です。
リセットボタンを押したことでまたペアリングが解除されているので、PS4本体とPS4コントローラーをケーブルで繋いで起動。
コントローラーが勝手に動かないか確認してみて下さい。
2~3分で終わります!
キャリブレーションをしても直らない場合は

スティックをキャリブレーションしても直らない場合は、内部の軸の部分にゴミや汚れなどが溜まっている可能性があります。
構造上、どうしてもスティックには隙間ができてしまうためそこからゴミが入って蓄積することは防ぎようがありません。
また、コントローラーを長期間使用しているとスティックの軸が摩耗してきてその摩耗くずが溜まっていることもあります。
これらが原因の場合は、市販の掃除グッズで改善する場合があるのでそのやり方をご紹介します。
エアーダスターで隙間から内部の掃除をしてみる
ホームセンターにエアーを吹き付けるスプレータイプの缶があるのはご存じでしょうか。
機械の内部や電子部品などを清掃するためによく使用されますが、パソコンのキーボードの隙間のホコリやゴミを吹き飛ばすためにも使用することがあります。
このエアーダスタースプレーを利用してスティックの隙間からエアーを吹きつければ内部の汚れが除去できるのでまずはこちらを試してみて下さい。

Amazonなどのネットでも販売していますし、最近では家電量販店やゲーム屋でも取り扱っていることがあります。
エアーでゴミを除去したらまた再度コントローラーの動作を確認してみて下さい。
接点復活剤で洗浄と潤滑をしてみる
エアーダスターでゴミを除去しても直らない場合は、接点復活剤を使用します。
接点復活剤も元々は電気部品に使用されており、コネクタなどの金属接点の洗浄をすることができ、主成分は油と溶剤。
接点の洗浄と防錆と潤滑を兼ねたツールです。
こちらもスプレータイプなので隙間に使用でき、エアーダスターと同じようにスティックの隙間から吹き付けてみて下さい。
注意点としてはティッシュやタオルなどで周囲を防ぎながら行うことです。
エアダスターと違い接点復活スプレーは溶剤なので、周囲の物に付着すると汚れてしまいます。
接点復活剤はホームセンターに行けば購入できますが、もちろんネットでも購入できます。
それでも直らない場合は修理に出すか新品を購入する
キャリブレーションや汚れの除去をしてもコントローラーが勝手に動く症状が直らない、そんなときは修理に出すか新品のコントローラーを購入するしかありません。
一応、PS4コントローラーを分解して内部を徹底的に掃除する、といった方法もあります。
しかし素人がやってしまうと時間も労力もかかるうえに元に戻せなくなることもあるため、おすすめできません。
そもそも部品の摩耗などで本当に故障している可能性もあります。
SONYか外部業者に修理に出す
新品の純正PS4コントローラーを購入して1年以内であれば、公式のSONYで修理を行ってもらうことができます。
再度新品を購入するより費用は安く済みますが、時間がかかる点は注意が必要。
1週間はかかると見たほうがいいでしょう。
公式オンライン修理受付サービス↓
https://www.playstation.com/ja-jp/support/hardware/repairs/
公式以外にも最寄りのパソコン工房など、ゲーム機を取り扱っている量販店でも修理の受付をしているところもあります。
今のPS4コントローラーに愛着があり、予備のコントローラーを用意できるのであれば修理に出すのもいいと思います。
新品のPS4コントローラーを購入する
一番手っ取り早いのはコントローラーを購入することです。
僕自身、上記の対処法で直らなかった場合は修理に出さず購入していました。
PS4コントローラーは今までに4台ほど買い替えた記憶があります。
費用はかかりますが違う色のPS4コントローラーを楽しむことも一興。
コロナ禍では店舗で品切れ状態が続出しており、ネットでは値段が高騰していて中々手が出しずらい価格でしたが、最近では落ち着いてきて値段も適正価格に戻っています。
また、汚れや傷が気にならない方であれば中古のPS4コントローラーでもいいと思います。
GEOやブックオフなどの中古品が販売されているお店で購入できるので一度覗いてみるのもアリです。
変な癖が付いている物もありますが。
新しいコントローラーはワクワクしますよね!
まとめ
今回はPS4コントローラーが勝手に動くときの直し方をご紹介しました。
プロゲーマーでもPS4コントローラーを使い続けている人もいるほど、長年愛されてきた手に馴染むフォルム。
APEXやCODなどのFPSゲームでは特に致命的なドリフト現象を自分で直せるならそれに越したことはありません。
今回ご紹介した方法を試してみて、皆さんのPS4コントローラーが改善されると嬉しいです。
また、僕は現在PS4コントローラーを使用しておらず、サードパーティー製のコントローラーを使用しています。
おすすめのコントローラーを紹介している記事も書いているため、よければ覗いてみてください。
お気に入りのコントローラーでぜひゲームライフを楽しんでください。
ではまた。