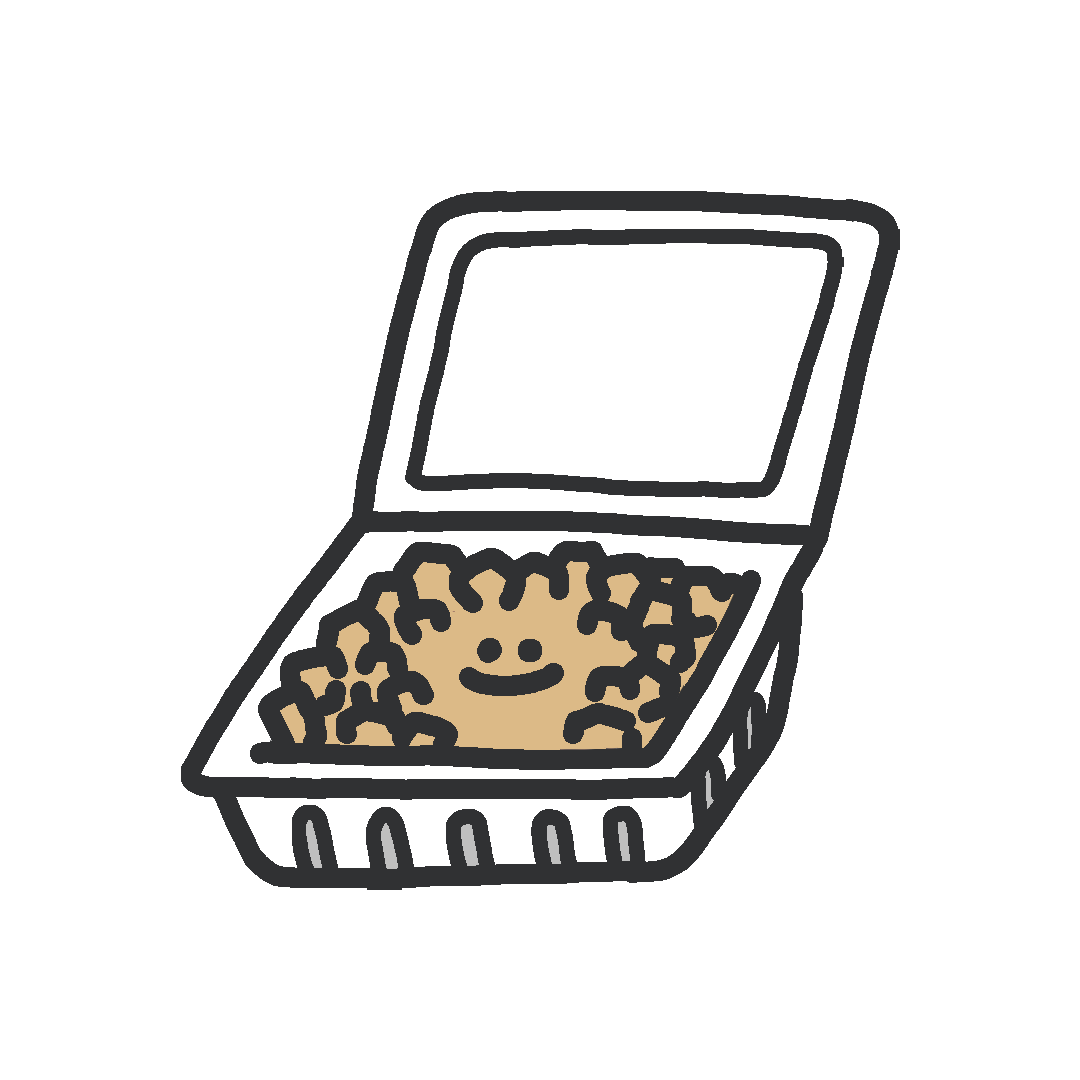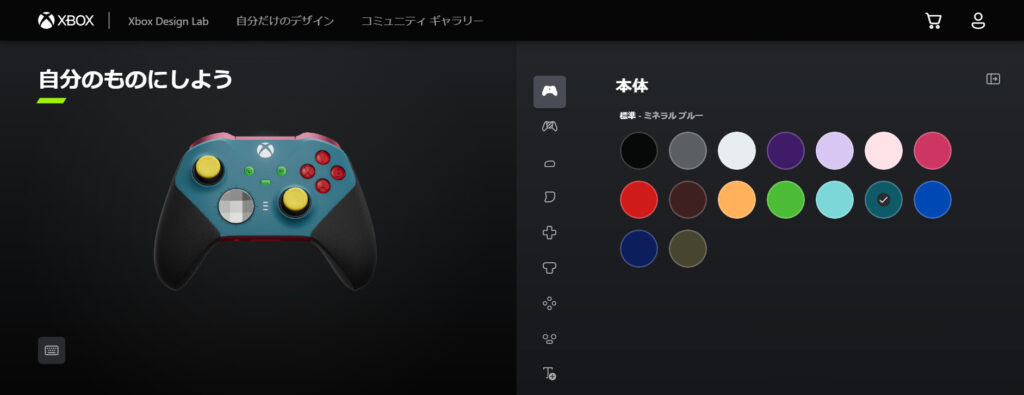いまだ根強い人気を誇るFPSゲーム。
特にAPEXやCODなどのタイトルはファンが多く、プレイヤー人口はかなり多いです。
特にPCでのFPS人口は多く、その中でもコントローラー(パッド)でプレイしているプロはかなりの数がいます。
PvPのオンラインゲームなので敬遠されがちですが、ストーリーはあってないようなものなので手軽にサクッとプレイできるのがメリットです。
しかし、自分のエイムが合わないと相手に打ち勝つことはできません。
本来はエイム練習などで手元の技術を向上させるのが一番ですが、自分に合ったコントローラーで狙いやすくするのもアリだと思います。
今回は、色々なコントローラーを実際に使ってみた自分がおすすめする操作性の良いコントローラーをご紹介します。
いずれも背面ボタン付きなので右スティックから親指を離すことなくエイムができ、キャラコンもしやすいコントローラーです。
海外や日本の上手いパッドプレイヤー達はみんな背面ボタンのあるコントローラーを使用しています。
巷ではコントローラーのことをパッド(PAD)と呼んでいますが好きに呼んだらいいと思います!
PS4コントローラー(デュアルショック4)
定番中の定番。
やはりきたかと思われた方も多いと思いますが、もちろん理由があります。
2014年にPS4本体が発売されてから9年、数々の名ソフトを世に出してきたPS4は全世界で長く愛されてきました。
2020年にPS5が発売されてからも、その愛着からかデュアルショック4を握り続けている人は多いのです。
海外のAPEXプロプレイヤーでもいまだに使い続けている人もいます。
そんな慣れ親しんだコントローラーだからこそ、乗り換えないのも1つの選択肢としてまったく問題ありません。
ただ、スティックの可動が柔らかく繊細なエイムが必要なのと、スティックの故障が多い印象があります。
それでもなお使用され続けているのは、やはり手に馴染んだボディだから。
しかし、FPSをプレイしているとボタン配置につまずく時期がきます。
僕がおすすめしたいのは、むしろデュアルショック4の背面アタッチメントのほうです!
純正の背面アタッチメント
デュアルショック4に後付けできる純正の背面アタッチメント。
単体での重量は約25g、デュアルショック4と合わせると約243gほどになります。
ボタンの数を増やすわけではなく、背面にある2つのボタンに既存のボタンを割り当てるというもの。
これによってジャンプやしゃがみ、武器切り替えなど親指をスティックから離さずに操作することが可能となります。
純正背面アタッチメントを付けたデュアルショック4がFPSにおける真の完成形だと思っています。
日本のパッドプロや海外のパッドプロもデュアルショック4に純正背面アタッチメントを付けて使用している人がいるほど人気です。
他にもストリーマーや芸能人のAPEXプレイヤーも純正背面アタッチメントを使用して配信しているところを見かけます。
付けるところはデュアルショック4本体のイヤホンジャックを刺すところになります。

【純正背面アタッチメント】外観
サイズは横幅98mm、縦幅42mm、厚み42mmとなっています。
正面

付けると顔のように見えます。
かわいいと思うかは人それぞれです。
背面

中心の丸はディスプレイです。
ディスプレイ部分を押すと数秒間表示されますが、何もしていないと表示が消えるので目障りになることはありません。
下部

デュアルショック4を置いたときに背面アタッチメントがテーブルに接触することはありませんので安心です。
ちゃんと3.5mmのイヤホンジャックがあるのも優秀。
【純正背面アタッチメント】ボタンの割り当てと設定方法
ボタンの割り当ては2つまで。
ジャンプやしゃがみを割り当てる人が多いです。
僕も背面にジャンプとしゃがみを割り当て、さらにR1をリロードなどのアクションボタンに入れ替えてました!
設定方法は背面アタッチメントをデュアルショック4に付けて、PS4本体を起動しデュアルショック4が操作できるようになると、背面アタッチメントも操作できるようになります。
PCに繋いだりアプリでセットする必要はありません。
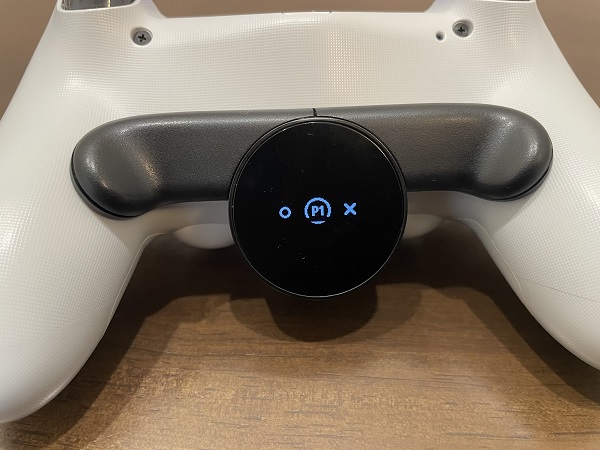
この状態で左右どちらかのボタンを押すと、ディスプレイのボタン表示が順番に変わっていくので設定したいボタン表示で止めて完了。
背面に割り当てた既存のボタンは無効化されるわけではありません。
背面ボタンも既存ボタンも両方押すことが可能です。
また、3パターンまでプリセットを登録することができます。
ディスプレイをダブルクリックするとプリセットが切り替わるので、使用したいプリセット表示で止めるだけです。


これらの設定をコントローラーだけで出来る手軽さもおすすめの理由です。
【純正背面アタッチメント】実際の使い心地
押し心地は、マウスのようなクリック感はあるもののメカニカルタイプではありません。
しかし、メンブレンタイプのようなボタンの押し心地でもなく、言葉で表すのが難しいです。
メカニカルとメンブレンの中間あたりといったところでしょうか。
指を置くとこのようになります。
R2に人差し指を置く場合は、中指で背面アタッチメントのボタンを押すことになります。
僕はこのやり方でずっとプレイしていました!

R1に人差し指、R2に中指を置くパターン。いわゆる【普通持ち】。
この場合だと、背面アタッチメントは薬指で押すことになります。

個人的にこの操作方法は無理でした。
単純に自分の薬指を使い慣れてなさすぎたこと、背面にしゃがみとジャンプを割り当てているためです。
薬指を使っているあいだは小指でデュアルショック4を支えることになるので安定しませんでした。
もちろん、慣れたら最高なんですが慣れるまでの時間がもったいないと感じてしまい断念。
薬指を使うのに慣れれば操作の幅が広がるので根気のある方にはおすすめ!
【純正背面アタッチメント】耐久性は◎ 壊れたことはない
背面ボタンにしゃがみとジャンプを設定して2年ほどAPEXをプレイしていましたが、一度も壊れたことがありません。
よく使うボタンにも関わらずこれほどの耐久性があるとは思いませんでした。
誤作動や接触不良などもありません。
むしろデュアルショック4がよく壊れていました。
スティック押し込みはほとんどしていないのにスティックの接触不良などが多く、2年の間に4回ほど買い替えた記憶があります。
やはり自分の使い方が悪かったのかもしれませんが、これを機に色々なコントローラーを試すようになりました。
いいコントローラーなのは間違いないです!
【純正背面アタッチメント】デメリット
知人が初めてこの背面アタッチメントを付けたときは、「慣れないのもあるけどデュアルショック4の背面がけっこうかさばるから無理」と言っていました。
握ったときの厚みが増すので、操作しにくいと感じる人もいるようです。
小さく感じますが実際に取り付けて握ってみると意外と存在感があります。
これまで何もなかった部分が出っ張るので、確かに最初はやりにくいと思います。
個人的には操作の幅が広がったことがうれしくて練習に没頭していていつの間にか慣れてしまいましたが、人によっては抵抗があるのも確かです。
本当に自分が必要だと感じたなら購入をおすすめします!
Xboxエリートコントローラー2
これも定番コントローラーである、通称【エリコン2】。
Xboxを手掛けるマイクロソフト社の純正コントローラーです。
2015年に発売された初代エリコンを改良し2019年に発売されています。
・最大4つの背面パドル付、取り外し可能
・スティック交換可能、3種類の長さと2種類の形(凹型、凸型)
・十字キー交換可能、対戦ゲーム用十字キー付属
・付属のアクセサリーでスティックの固さ調整可能
・3段階のトリガーロック機能
・振動機能あり、トリガーとグリップ部の4か所、強弱の調整可能
・スティックのデッドゾーン調整可能
・トリガーのデッドゾーン調整可能
・ボタンの割り当て変更可能
・3.5mmのステレオジャック付
・ラバー素材のダイアモンドグリップ加工
・最大40時間連続使用可能なバッテリー内臓
・無線接続対応
・重量、約345g
・Xboxロゴ部のライティングも変更可能
・専用ソフトウェアで自由にカスタマイズ可能
・付属品の種類が多く、アクセサリーを買い足す必要がない
・値段は高め
機能モリモリすぎてよく分からなくなります。
これらに加えて実際の見た目の高級感と手にフィットする形状はさすが世界のマイクロソフト。
エリコン2は色々なAPEXプレイヤーがおすすめしており、値段が高いのも機能性やカスタマイズ性の高さを考えると納得。
FPSに限らず、全ゲームプレイヤーが一度は憧れるコントローラーです。
【エリコン2】外観
エリコン2の外観になります。
写真では分かりにくいですが確かな高級感があり、インテリアとして置いておくことを一瞬考えてやめました。
正面

横幅153mm、縦幅108mm、厚み68mm、重量約340g。
左右のスティックと十字キーは交換可能。
マグネットで付いており、引っ張ると簡単に取れます。
背面

3段階のトリガーロックスイッチと2種類のパドルが2つずつ計4つ付いています。
パドルは着脱可能。
不要であれば取り外すこともできますし、上下のパドルを入れ替えることもできます。
下部

3.5mmのステレオジャックと、キーボード等の専用アクセサリパーツを接続する独自端子が付いています。
もちろん、置いたときにパドルがテーブルに接触することはありません。
撮影したときは右スティックに高いほうをつけていたので本体が傾いて見えますが、実際は水平になっています。
上部

無線接続をするときのペアリングボタンとtype-C充電端子が付いています。
LTとRTトリガーには滑り止め加工。
黒をベースにグレーシルバーの色味がアクセントになっており、全体的に質の良さを感じられます。
【エリコン2】様々な付属品
専用のハードケースが付いてきます。
手触りはザラザラしており、剛性は高そうな印象。

開けると初めからアクセサリーが沢山入っています。
真ん中の四角い物は充電ドックでエリコン2を置くだけで充電できます。
取り外し可能です。


ケース裏側にはケーブルを通す穴が空いており、ここから充電ドック裏側のtype-C端子に直接刺してケースに入れながらエリコン2を充電することができます。

ケースに入っている付属品とエリコン2に初めから付いていたスティックを合わせると9つものアクセサリーが。
左のアクセサリーはスティックの固さ調整に使用するものです。
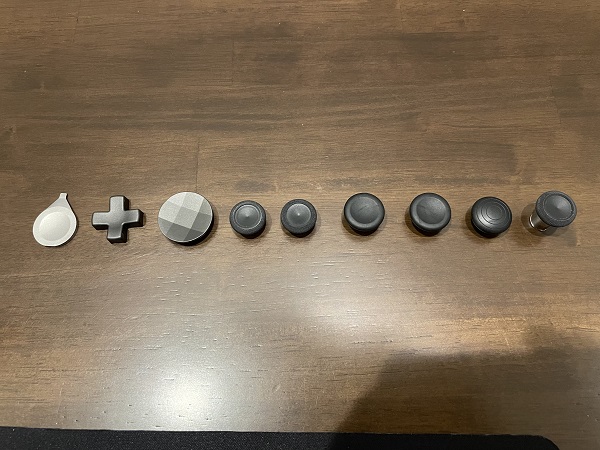
スティックをすべて取り外すとこのような感じになります。
左右のスティック先端の窪みに、先程の専用アクセサリーを嵌めて時計回りまたは反時計回りに回転させてスティックの固さを自分好みに調節できます。

スティックの長さは2種類ですが、先端の形状が異なるものは3種類です。
凹型でフチがザラザラに加工されており滑りにくい仕様のスティック、少し凹型ですが万人受けしそうな形状のフラットなスティック、凸型のドームスティック、左のスティックの背が高いタイプ、となります。
背が高いスティックのほうが細かいエイムがしやすいと言われていますが、下手くそな自分には違いが分からずなんとなく使用していました。

この他にも約2.7mのtype-C充電ケーブルが付属されています。
PCが少し離れていても十分届く長さ。
質感はしなやかで取り回しがしやすく、それでいて断線しにくい耐久性があります。

【エリコン2】専用ソフトウェアでカスタマイズ
専用ソフトウェアはPCでないと使用できません。
Microsoftstoreから【Xboxアクセサリー】というアプリをダウンロードします。
エリコン2をPCに接続してアプリを起動すると自動的にコントローラーを認識して設定できるようになります。
各ボタンの割り当て画面。
すべてのボタンの割り当てを変更できます。
APEXをプレイするときは背面パドルにA,B,X,Yを割り当てて右スティックから指を一切離さない設定にしていました!
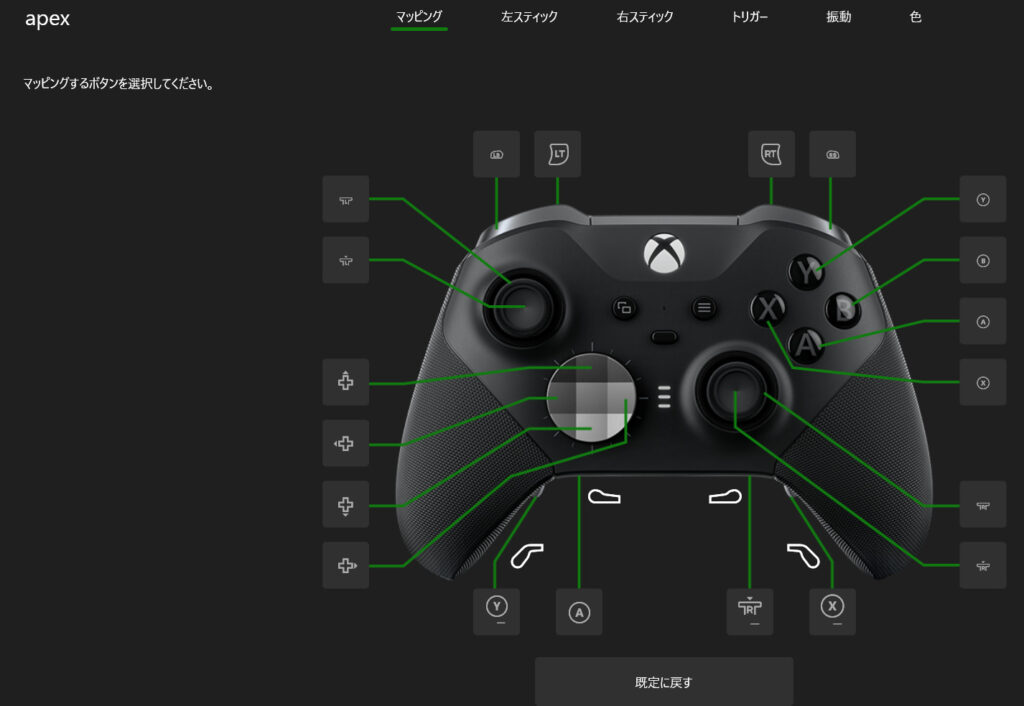
次に左スティックの設定。
デッドゾーンや反応曲線を細かく設定できます。
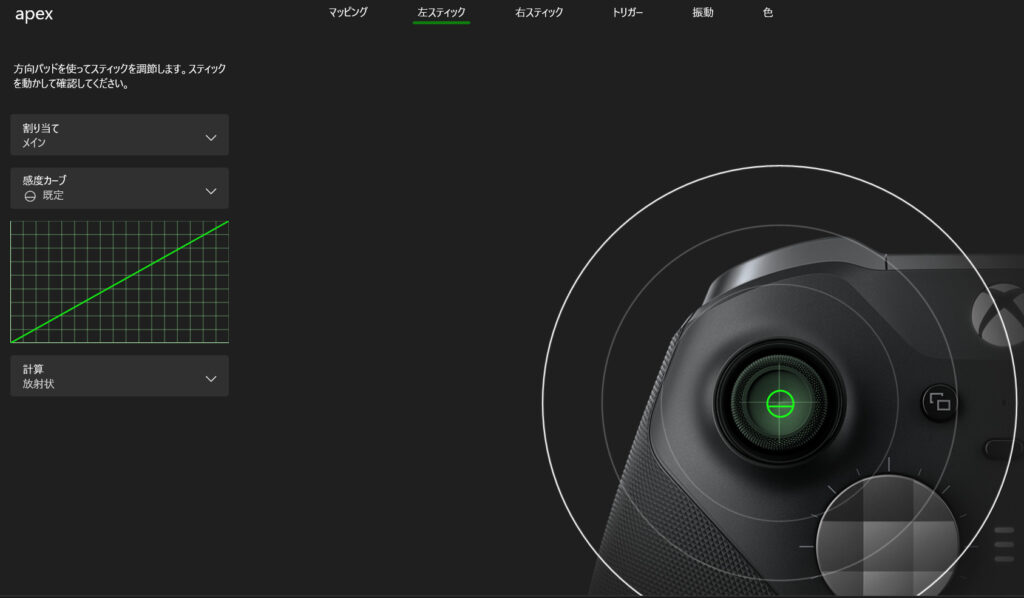
右スティックも設定可能。
自分好みのスティック感度に調節できます。
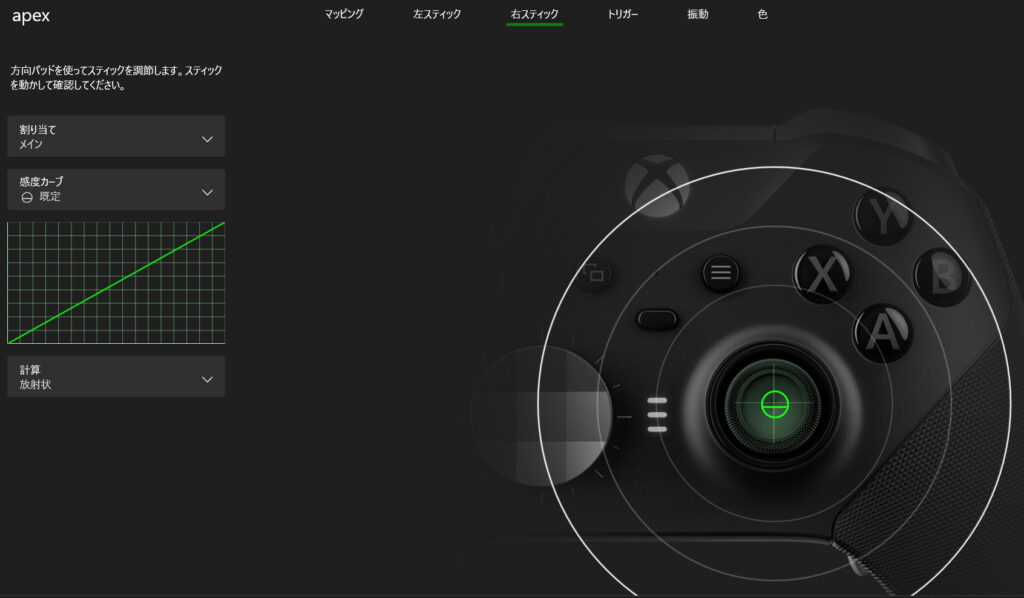
LTとRTのトリガー感度の設定。
0にすることで敏感になり素早いレスポンスをするようになります。
FPSをプレイするなら0推奨。
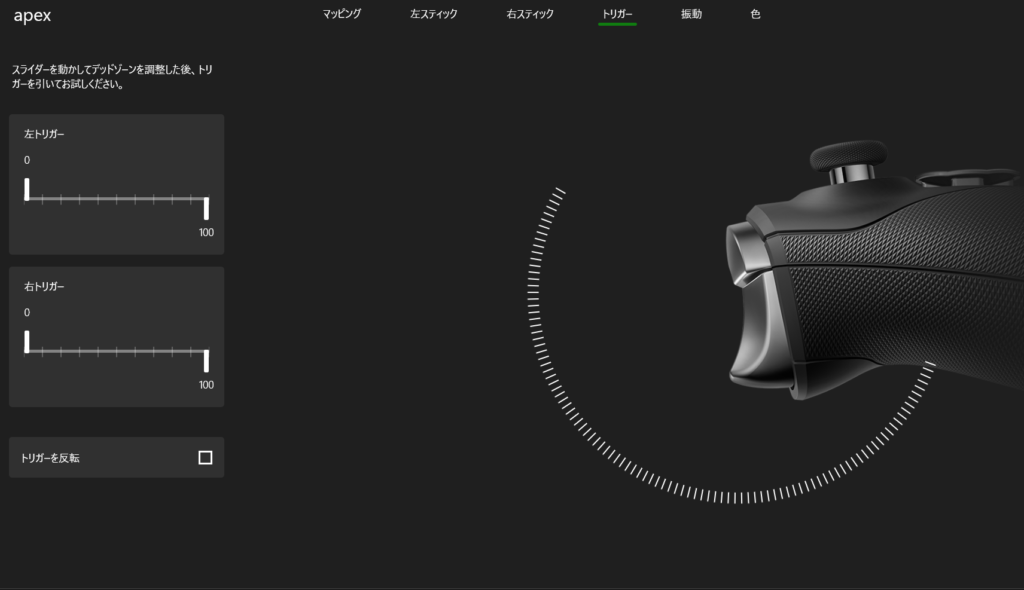
トリガーとグリップの振動設定。
強弱を細かく設定できるほか、OFFにすることもできます。
振動があると臨場感があってRPGをプレイするならあってもいいですが、FPSではエイムがぶれやすくなると言われているのでこちらも0にしたほうがいいです。
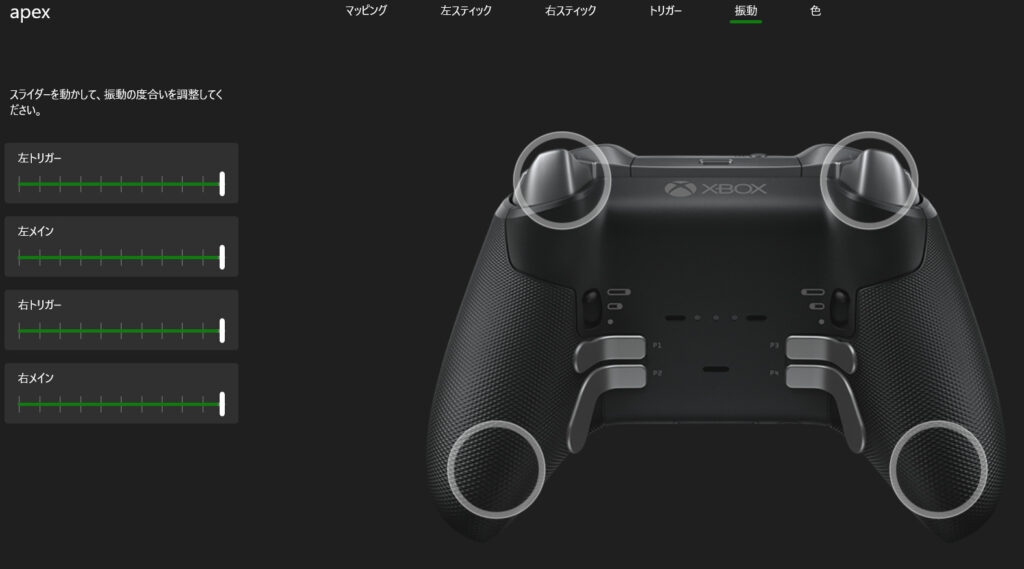
Xboxマークのカラーも細かく設定できます。
色を選択した時点でエリコン2本体のXboxマークが光ります。
実際の色を確認しながら設定できるので、気分によって変えるのもアリです。
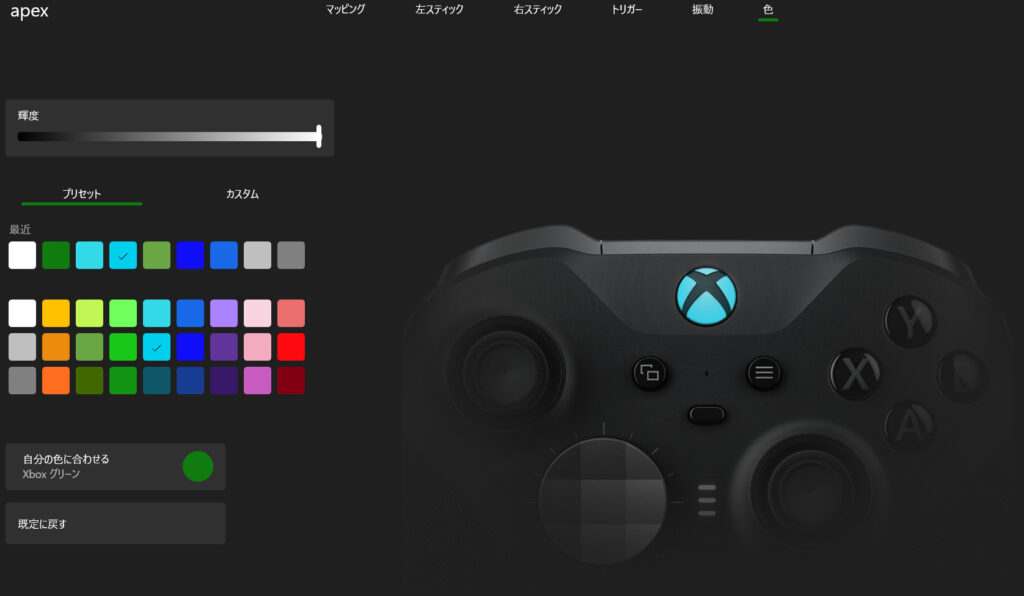
ボタンの割り当て設定は他にもシフトキー設定というものもあり、よりボタン割り当てのバリエーションが増えます。
FF14をコントローラーでプレイするときに重宝されています。
僕はほとんどFPSしかやらないので設定してませんし、使い方もよく分かりませんでした!
【エリコン2】実際の使い心地
グリップ部のラバーが手に吸い付くような感じで握りやすいです。
大きめのコントローラーなので手の小さい女性には持ちにくいかもしれません。
エリコン2の重量は約345gとコントローラーの中でもかなり重い部類です。
デュアルショック4が約218gなので、およそ1.5倍の重量。
重すぎて持ってられない、と敬遠する方も多数います。
個人的にはこの重さもあって手にしっくりくるのかな、と感じており特に気にはなりません。
各ボタンの押し心地は良くも悪くも普通で、純正らしくメカニカルタイプではなくメンブレンタイプのボタン。
ボタンの押し心地が変わっても上手くなるわけではないので、このあたりは好みです!
スティックは少し固めですが、付属の部品で自由に固さ調整できるので不満はなく使えそうです。
面倒だったので調整していませんがデフォルトの固さでちょうどよかったです。
また、数種類のスティックが同梱されているので使いやすいスティックを見つけやすいのもポイント。
背の高いスティックで繊細なエイムをする人もいれば、ドーム型のスティックがエイムしやすい人もいます。
上手い人はほとんどが背の高いスティックを使用しています!
トリガーの3段階調節はいい感じに好みに合わせられて使いやすいと思います。
FPSをするなら浅くしたほうが単発武器などは射撃しやすいです。
FPS以外のゲームなら深くしたり、シーンに合わせて瞬時に調整できるのはエリコン2の良さ。
トリガー部の滑り止め加工はラバーなどではなく、トリガーにそのまま溝を付けているような感じなのであまり滑り止めの効果は得られませんでしたが、特に必要もないので気にしていません。
背面パドルはクリック感があり、思ったより押しやすいと感じました。
手に持ったときにちょうどいい位置に指が当たるのでストレスなく押すことができます。

指をすべて使おうとするとこのようになります。
さすがにこれは持ちにくく、かつそこまで指を使いこなせないので自分は上の写真の持ち方に落ち着きました。
上手い人はこの持ち方でふんだんにキャラコンをするようです。

形状、素材、重さ、ボタンの配置など総合して、個人的には使いやすいコントローラーだと思いましたが、現在はFPSでは使用していません。
買い替えるときの値段の高さと、後述するデメリットが理由です。
【エリコン2】デザインラボで自分だけのカラーに
今まではエリコン2には黒と白の2色しかありませんでした。
しかも白のほうはコントローラーのみ、という謎仕様。
しかし最近では【Xbox Design Lab】というエリコン2の機能はそのままに、外観のカラーを自分好みにカスタマイズできるサービスがあります。
スティックや各種ボタンの色まで変更できるので自分だけのエリコン2を手に入れることが可能です。
なんとこのサービス、無料です。
参照:Xbox Design Lab 公式HP
公式HP限定ではありますが、注文時にカラーをカスタマイズするだけ。
X(旧Twitter)でも実際に多くの人が自分だけのエリコン2を作って投稿しています。
また、オプション(¥1,090)でエリコン2表面に最長16文字まで好きな言葉を刻印することもできます。
お気に入りのフレーズや好きなキャラのセリフなどを刻印し、カラーも自由にカスタマイズできるデザインラボはいいサービスですね。
自分だけのコントローラーを作ってゲームをプレイできるのはテンションが上がって楽しそう!
【エリコン2】デメリット
エリコン2には致命的な欠点が2つあります。
【初期不良の多さ】と【スティックのドリフトが強い】ことです。
初期不良とは、Aボタンの効きが悪いというものです。
自分の個体は運良く大丈夫でしたが、ネットで多数の批判が上がっています。
初期不良なのでもちろん返品・交換はしてもらえますが、手間も時間もかかるので面倒です。
ただ、初期不良ということなので現在は改善されているかもしれません。
こればかりは買って使ってみないと分かりません。
もう1つの欠点、スティックドリフトが強いのはFPSをプレイする上では本当に致命的です。
スティックドリフトとはデッドゾーンを0にすることで、スティックに指を触れず何も操作をしていなくても視点が勝手に動くことです!
APEXの場合、現環境だとリニアが強いとされていますがデッドゾーンを無しにすると視点があらぬ方向へ行ってしまいます。
コントローラーのスティックの構造上、視点をまったく動かさないようにするのは不可能に近いらしく、それでも限りなく動かないよう全メーカーが切磋琢磨しているのが現状です。
しかし、エリコン2は一昔前の【xbox one】のスティックモジュールをいまだに採用しているらしいので、スティックドリフトが他のコントローラーより強くなっています。
何もしていなくても数秒後には視点が一周してしまうレベルのドリフトです。
これは完全に許容範囲を超えているのでかなり致命的。
一応、キャリブレーションをすれば多少改善はされますがやはり気になってしまうレベルです。
デッドゾーン小にするか感度をクラシックにすればドリフトはしないので、エリコン2を使いたい方は感度設定を変えたほうがいいと思います。
APEXを感度リニアのデッドゾーン無しでプレイする方にはおすすめできません!
【エリコン2】FPS以外では快適に使える
致命的なスティックドリフトの話をしましたが、あくまでもエイムに重要な細かい視点移動をするFPSにおけるデメリットです。
いまなおエリコン2が愛されているのは使いやすい形状とカスタマイズ性の高さ。
スティックドリフトが関係ないゲームであれば間違いなく名機です。
最近発売された【アーマードコア6】や、長年プレイされ続けており定期的にアップデートのある【FF14】ではエリコン2を愛用している方が多い印象にあります。
十字キーを付属の16方向キーに付け替え、【ストリートファイター6】で使用している方もいるそうです。
手に馴染む形状と4つの背面パドルに加えて使いやすいボタン配置、さらに自由なカスタマイズ性などFPS以外のゲームではこれほど適切なコントローラーはありません。
個体によってはスティックドリフトが弱いものもあるかもしれませんので、「FPSで一度は試してみたい!」という方は買ってみるのも手です。
自分はモンハンなどの他のゲームをプレイするときに重宝しています!
GameSir G7 SE
最後に紹介するのはコスパ最強のコントローラー。
【GameSir G7 SE】ゲームサー ジーセブン エスイー
あまり耳馴染のないメーカーかと思われますが、知る人ぞ知る名機を作っている会社です。
2013年に中国で設立されたGameSirはゲーム周辺機器の製造に特化しており、旧モデルの【G7】はコントローラーマニアの中でコスパが良くて使いやすいと密かに話題になっていました。
他にも任天堂switchやスマホでも使えるコントローラーを発売しており、そちらも高評価を得ています。
僕が初めて使ったXboxコントローラーも旧モデルのG7です!
今年の7月に発売された新モデル【G7 SE】は形状やボタン配置はそのままに、新技術であるホールエフェクトセンサーを搭載し、スティックドリフトがほとんど発生しない次世代のコントローラーです。
ガジェット系YouTuberの間でも多くの人が高評価をしており、Amazonや楽天でもレビューの評価が高くベストセラーになっています。
このコントローラー、爆売れしているらしく発売当初は品切れとなっていました。
スペックはこのようになっています。
・Xbox公式ライセンス取得
・ホールエフェクトセンサー搭載でスティックドリフトをほぼ0に
・押しやすい背面ボタンを2つ搭載
・手に収まる小さめサイズで握りやすい
・マルチファンクションボタンで手元で音量調節やプリセットの変更可能
・フェイスプレートはマグネット式になっていて自由に付け替え可能
・重量221gで軽くて使いやすい
・専用ソフトウェアで自由にカスタマイズ可能
・専用ソフトウェアはMicrosoftstore公認なので安心安全
・接続は有線のみ
・値段が安い
爆売れする理由は使ってみて納得のいくもので、現在は自分のメインコントローラーとして愛用しています!
【G7 SE】外観
【G7 SE】の本体はこんな感じです。
自分が使用しているのは白ですが、黒モデルもあります。
正面

横幅153mm、縦幅103mm、厚み63mm、重量221g。
白一色でスティックのフチが水色でアクセントになっているのがかわいいです。
中央の下にあるボタンはマルチファンクションボタン。
このボタンを押しながら十字キーを操作すると音量調節が可能となっています。
また、マルチファンクションボタンを押しながらA,B,X,Yボタンを操作すれば、あらかじめ登録しているボタン配置などのプリセットを瞬時に切り替えることができます。
背面

背面ボタンは握ったときに丁度指が当たる位置にあるので押しやすくなっています。
内側にあるスイッチは背面ボタンの無効スイッチ。
背面ボタンを物理的に押せないよう切り替えかえることができます。
片方だけしか背面ボタンを使用しない人にとってはありがたい仕様です。
下側

本体下には3.5mmのステレオジャックとマイクのミュートボタンがあります。
ヘッドセットのミュートスイッチを手探りで見つける必要がないのは良い設計。
上側

本体上側にはtype-Cのケーブルを挿入するポートが1つ。
このポートは深めに設計されており、既存のケーブルは物によっては奥まで挿しにくくなっているところはデメリット。
購入したときに付属しているtype-Cケーブルは問題なく挿すことができます。
グリップ部分

グリップは滑り止め加工がされていますが素材はラバーではなくプラスチックなので、前モデルの【G7】や【エリコン2】と比較すると滑りやすいと感じました。
前モデル【G7】はグリップがラバーだったので滑りにくかったです!
これはデメリットではあるものの、サラっとした手触りで手汗が出ても蒸れにくいので好みの方にはハマると思います。
ゲームをするときにコントローラーを振り回すなど、手が滑るような扱い方をする人はいないと思うので慣れれば問題ありません。
付属type-Cケーブル

購入時に付属する片側type-Cと片側type-Aのケーブル。
長さは約3メートルもあるので差込口が遠くても余裕のある長さですが、反面、差込口が近いとケーブルが少し邪魔になってしまいます。
ケーブルの耐久性はなかなかのもので、
【G7 SE】本体の白を購入するとケーブルも白色のものが付属されるのはかなり魅力的。
統一感をもたせることができるので、白デスク環境の方には特におすすめです。
本体は白でも付属ケーブルは黒、といったコントローラーもあるので白デスク環境を作っている人は事前にチェックしましょう!
【G7 SE】ホールエフェクトセンサー

ホールエフェクトセンサーとは、非接触型の磁気センサーのことで「磁石が発する磁界」や「電流が発する磁界」電気信号にして出力するセンサーのことです。
従来のスティックモジュールは部品同士が接触を検知して電気信号を主力していましたが、ホールエフェクトセンサーのスティックモジュールは磁石の磁力を利用した非接触型なので、従来のものより摩耗しにくいといった耐久性の向上も期待できます。
【G7 SE】最大の特徴であるホールエフェクトセンサーを搭載したスティックは、ドリフト減少を限りなく無くすことが可能となっています。
まったくドリフトしないわけではないのですが、動いたとしてもゆっくりドリフトするのであまり気になるレベルではありません。
また、スティックをグリグリと動かしたあとにニュートラルの位置に戻したとき、ニュートラル位置が絶妙な場合はまったくドリフトしないときもあります。
あまりのドリフトの無さに、初めて使用したときは感動しました!
つまり、スティックドリフトはほぼゼロと言っても過言ではないでしょう。
他にレビューした方やYouTuberの方々も絶賛しています。
トリガーにもホールエフェクトセンサーが使用されており、素早い電気信号が送られ敏感に反応できるトリガーとなっています。
正直、トリガーに関しては大きな恩恵は感じられませんが耐久性がアップしたとのことなので故障しにくくなっており、これはこれで素直にうれしいアップデートです。
もちろん、スティックの耐久性も上がっています。
コントローラーあるあるですが、大体はスティックが駄目になって買い替えるケースが多いので【G7 SE】はどこまでもつのか、期待しながら現在も使用しています。
【G7 SE】使い心地
コントローラーを握ったときのグリップ感は丁度いいのですが、グリップ部はどちらかといえばサラサラとしているため、最初は少し滑りやすく感じました。
しかし、小さめのコントローラーなので包み込むように深く持つことができ、ホールドしやすくなっています。
今ではグリップが手に馴染んできたので違和感はありません。
スティックの固さはどちらかといえば柔らかめでスムーズな動きをしてくれます。
スティックの素材はプラスチック感はありますが、ゴムのような手触りになっておりフチの滑り止め加工が程よいギザギザで、スティックから指が滑るようなことはありません。

A,B,X,Y,L,Rボタンと十字キーは純正と同じメンブレンタイプ、これらのボタンはFPSではあまり使用しないので、無駄にコストをかけていないところが個人的には好印象。
メニューボタンやシェアボタンなど、コントローラー中心にある小さいボタン類は何故かマウスクリックのようメカニカルスイッチになっています。
トリガーの押し心地は少し反発力を感じる程度で、へたりにくそうな印象を受けました。
トリガーにもホールエフェクトセンサーが使用されているので耐久性も高そうですが、ホールエフェクトセンサーを手で感じられることはないです。
また、トリガーの滑り止め加工は優秀で指を置くとギザギザが指紋に引っかかるような感覚なので、滑ることはまったくありませんでした。
背面ボタンはカチカチとしたメカニカルスイッチではありませんが、押すとカタカタとしたクリック感があるので押しやすくなっています。

少し変わった形状をしている理由は、指を置く位置は人によって違うからです。
そのため、ボタンの位置によって押しにくい箇所があることはなく、どの部分に指を置いても均等な力で押すことができます。
また、中央の切り替えスイッチでいつでも背面ボタンの無効化をすることが可能となっています。
FPSでも背面ボタンは片方しか使用しない人もいますし、他のゲームでもプレイしてほしいという思いが感じられます。
僕はどんなゲームでも背面ボタンはあったほうが便利だと思ってます!
参考までにコントローラーを握ったときの指の置き方3パターンをご紹介します。
トリガーに人差し指

もっとも一般的な持ち方ですが、背面ボタンを使うならやはりこの持ち方が1番しっくりきます。
小指と薬指でコントローラーをしっかりとホールドし、中指は少し力を抜いて浅く握ることで中指を動かしやすくなります。
人によって違うので実際に握った時の感覚でなんとなくのポジションを決めていきましょう。
L,Rに人差し指

Rボタン射撃に慣れている方でも背面ボタンを中指で押すことは可能です。
先述したように背面ボタンはどの位置を押しても反応してくれので問題ありません。
少し窮屈ですが、そんぶんしっかりとホールドできているのを実感しました。
L,Rに人差し指、トリガーに中指

少しの反応も遅らせたくない方にはこちらの持ち方が効率的です。
R射撃にしてトリガーにはアビリティなど別のコマンドを割り当てます。
個人的にこの持ち方は【デュアルショック4純正背面アタッチメント】や【エリコン2】よりも不可能でした。
【G7 SE】の背面ボタンは出っ張りのないボタンなので、パドル式のコントローラーよりも指を押し込まないといけません。
指の感覚が鋭い方にはおすすめの持ち方です。
【G7 SE】Gamesir Nexus(専用ソフトウェア)
【エリコン2】と同様に【G7 SE】にも専用ソフトウェア(アプリ)があり、PCを使用して設定する必要があります。
デフォルトの状態だと背面ボタンには何も割り当てられていないので注意が必要です。
Microsoftstoreで【GameSir】と検索すると表示される【GameSir Nexus】のアプリをインストールします。
ちなみに中華系のコントローラーは様々な種類がありますが、ほとんどは自社のサイトからインストールするタイプのいわゆる【野良ソフトウェア】です。
しかし、GameSirのソフトウェアはMicrosoftstore公認なので安心してインストールできます。
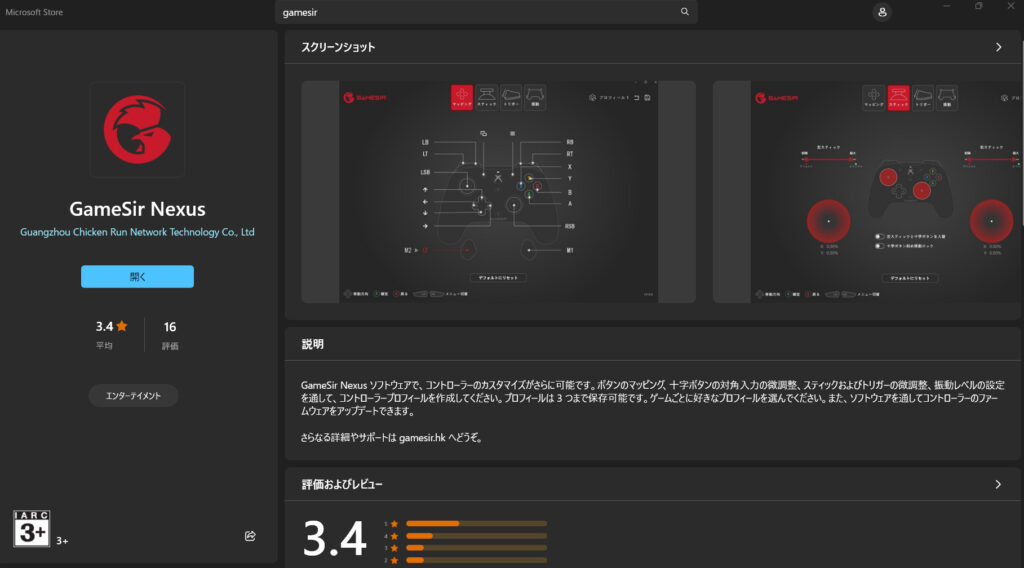
インストールして起動すると最初は何も表示されていませんが、【G7 SE】をPCにケーブル接続すると自動的に認識してこのような画面になります。
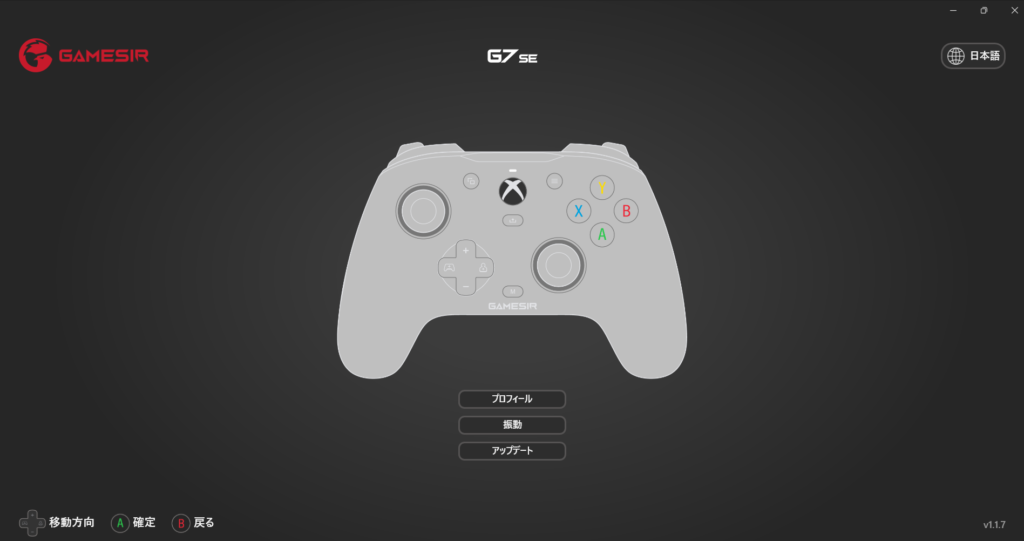
プロフィールを押すとプリセット選択画面が表示されるので、設定したいプロフィールをクリックします。
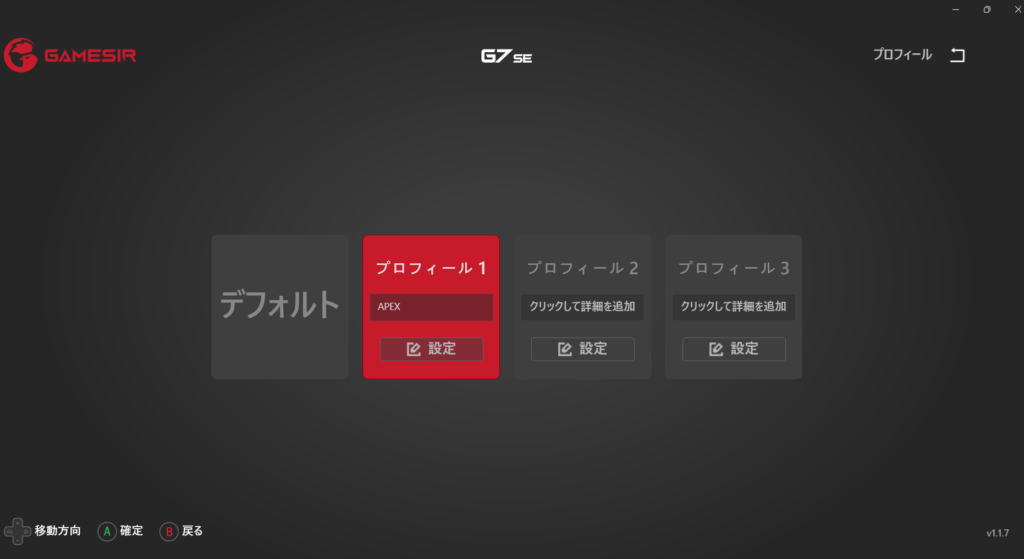
マッピング画面でボタンの割り当て設定を行うことができます。
設定したいボタンをクリックすると、すべてのボタンが一覧で表示されるので割り当てたいボタンを選択するだけです。
LSBやRSBとは、スティック押し込みボタンのことです。
僕はAPEXではAボタンにジャンプ、右スティック押し込みにしゃがみを設定しているので、それぞれ背面ボタンの左右に割り当てています!
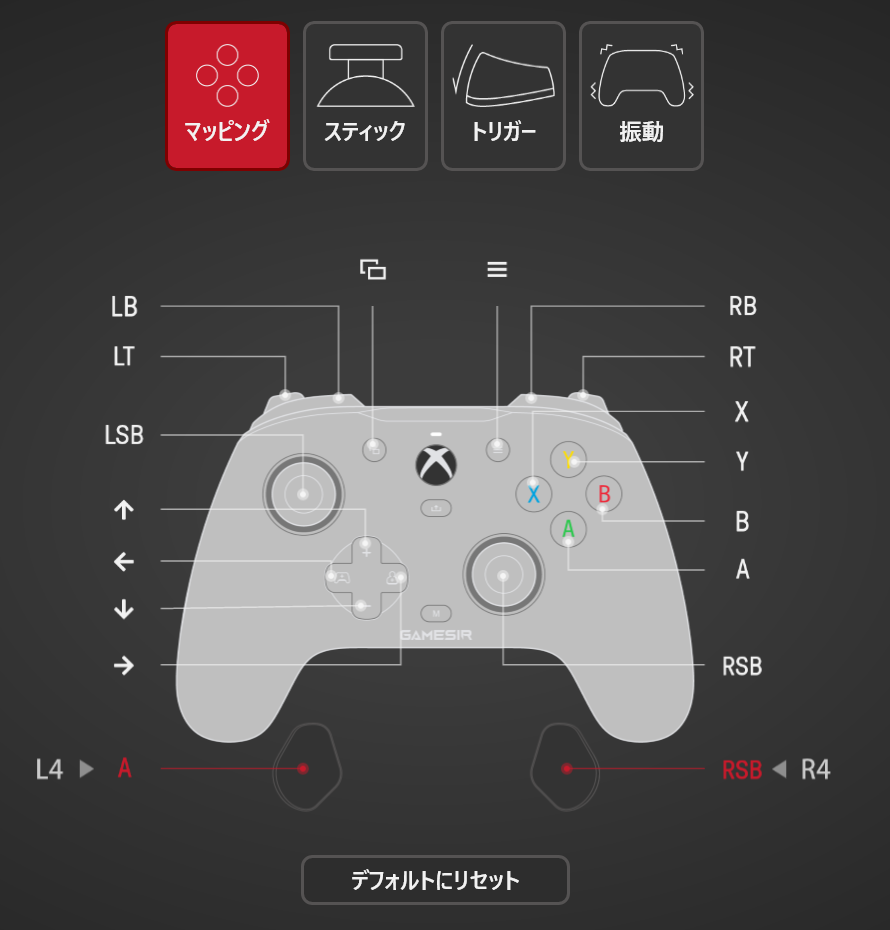
次は左右のスティックのデッドゾーンを調整画面。
デフォルトでは最小設定が10になっており、デッドゾーンが少し入っている状態になっています。
最小値を0にすることでデッドゾーンを無くすことができます。
0~100の間で微調整することも可能です。
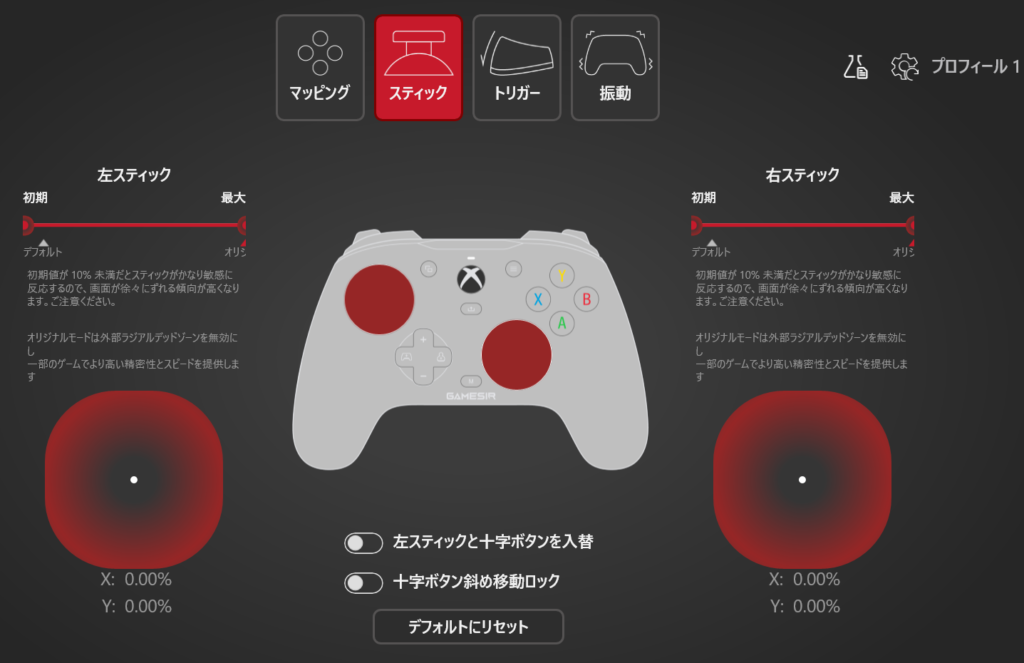
トリガー調整画面では左右のトリガーの押し込み具合を0~100の間で調整することが可能となっています。
トリガーの押し込みを調整してバランスをとるゲームなどもあるので、そのための機能かと思いますがFPSでは関係ありません。
なので、トリガーを少し押しただけですぐに最大まで押し込んだ状態にしてくれる【鋭敏トリガー】はオンにしておきましょう。

最後は振動調整。
トリガーとグリップのそれぞれ左右、計4か所を0~5の6段階で個別に調節することが可能です。
FPSでは振動をオフにすることをおすすめしますが、振動をオンにして臨場感を楽しんでいるプレイヤーもいます。
RPGやホラーゲーム、レーシングゲームなどは振動があったほうが楽しめる場合もあるので、プリセット別に設定するのもアリです!

以上が【GameSir Nexus】アプリの使い方です。
一度設定してしまえばコントローラー本体のマルチファンクションボタンを押しながらA,B,X,Yボタンでデフォルトとプリセット1~3の4パターンを切り替えることができます。
自分好みの設定を見つけ出しプレイするゲームに応じて使い分けましょう。
【G7 SE】デメリット
【G7 SE】のデメリットは2点。
・【トリガーストップ機能が無い】
・【グリップ部のプラスチック感】
【トリガーストップ機能】はFPSをプレイするならやはり欲しかったところ。
6490円という値段でホールエフェクトセンサーと背面ボタンが付いているので今のままでもコスパが良すぎるのですが、さすがにトリガーストップ機能は付けられなかったようです。
しかし、背面ボタンの無効切り替えスイッチを付けるのであれば、そのぶんの予算をトリガーストップ機能に回してほしかったのが個人的な意見。
もし背面ボタンを使用しない場合は何も割り当てなければいいだけなので、無効切り替えスイッチは不要だったように思ってしまいます。
【グリップ部のプラスチック感】については、どちらかと言えば気になってしまうレベルではありますが、こちらもやはりラバーであってほしかったところ。
と言うのも、旧モデルの【G7】がグリップ部にラバー素材を採用していてとても持ちやすかったので、そちらと比較すると持ちにくく感じるからです。
【G7 SE】でAPEXをプレイしていると背面ボタンをよく使用するので、たまにグリップが滑ってしまうことがあります。
自分のポジションを見つければ問題ありませんが、ラバー素材の手に吸い付く感じが個人的には好きなので惜しいと思いました。
こちらもやはりホールエフェクトセンサーを採用するにあたってコストカットしたのだと推測しています。
ただ、上記2点のデメリットは「あれば嬉しい」程度ではあるので慣れたらそこまで気になりません。
もしこのデメリットを解消した新型G7が発売されれば即買います!
まとめ
今回ご紹介した3つのコントローラーは定番ではあるものの、いずれもネットでの評価が高く万人受けするようなものばかりです。
ほとんどの人になじみのある形状に加え、純正の【背面アタッチメント】を付ければ違和感なくプレイ可能な【デュアルショック4】。
オリジナルコントローラーも作れてしまうカスタマイズ性の高さと、4つの背面パドルでキャラコンの幅が広がる【エリコン2】。
6000円台でありながら、ホールエフェクトセンサーを搭載したスティックドリフトの無い新時代のコントローラー、【G7 SE】。
それぞれのコントローラーに一長一短はありますが、自分に合うコントローラー選びの参考になればうれしいです。
この他にもスカフコントローラーやPS5コントローラーなども選択肢に入りますが、Xbox形状のコントローラーにハマってしまった自分はまだ試していません。
スカフは値段が高すぎるのでライトゲーマーである自分にとってコスパがいいとは思えませんでした!
次に気になっているのは【Nacon】のコントローラーと【BIGBIGWON】のコントローラーです。
使ってみる機会があればまたレビューしたいと思っています。
ご質問等ございましたらお気軽に下部のコメント欄へ。
ではまた。